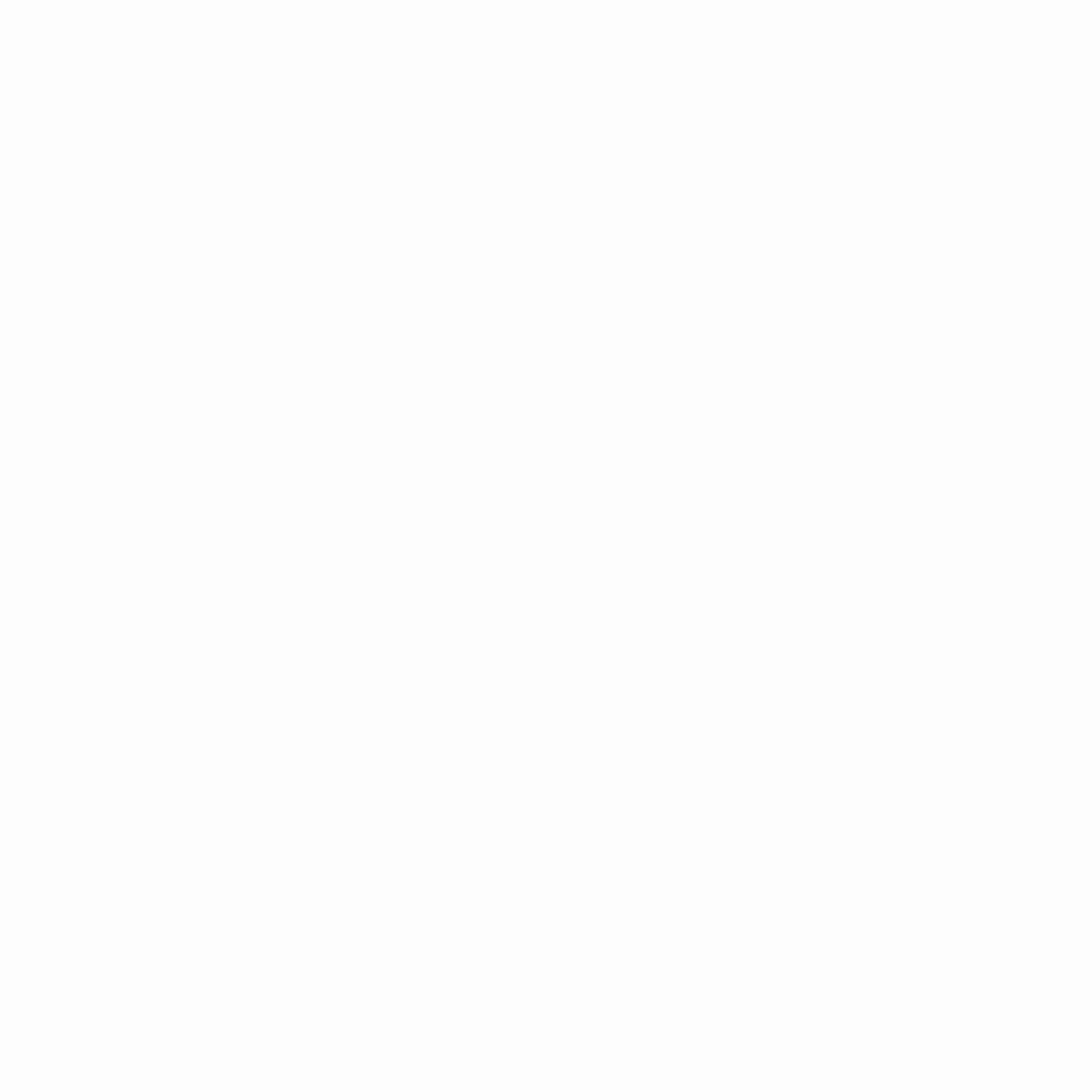About Samsung Note 9 Apps Crashing
Samsung Note 9 Apps Crashing: The Samsung Galaxy Note9 is one of the top Android smartphones that succeeded in the marketplace last year. This premium device has a 6.4-inch Super AMOLED screen that gives the whole thing trace input and a stylus. It is considered a productivity device as it can easily handle demanding applications. While this is a solid-performing device, there are instances where specific issues can arise, which we will address today. In this newest installation of our troubleshooting series, we will grab the Samsung Note 9 app crashing issue.
If you have a Samsung Galaxy Note 9 or any other Android device, contact us using this form. We are happy to help you with any concerns you may have about your device, and this is a free welcome service we offer without circumstances. Hence, we ask that you be as detailed as possible when communicating so that we can make an assessment and deliver a precise solution.
How To Fix Samsung Note 9 Apps Crashing

Problem: Hi, I have a problematic with my Samsung Note 9. My phone apps crash for no reason, and occasionally my phone restarts (infrequently). I tried to update, data reset, and software reset, but the problem won’t continue for the next few days. I’m undisputable. It’s not the battery, and it’s something with my software; please assistance.
Solution: Before trying any troubleshooting steps on this phone, it is best to check that you are consecutively using the modern form of the software on your phone. If an update happens, I propose you download and install it first.
Since this is likely a software bug, we focus our troubleshooting efforts on the device software. Monitor the troubleshooting steps listed below to resolve the issue.
Perform a Soft Reset
A soft reset is usually done to update the phone’s software. This action usually fixes minor software bugs that can cause phone issues.
- Press & hold the Volume down button, & don’t release it.
- Today, press & hold the Power button while landing the Volume Down button.
- Grip down both buttons concurrently for at least 10 seconds.
- After the phone boots up, check if the subject still happens.
Check if the Problem Occurs in Safe Mode
There are cases when a downloaded application causes problems on the phone when installing it. To check if a downloaded app is affecting the problem, you need to start the telephone safely, as only pre-installed apps can run in this mode.
- Power off the device.
- Press & hold the power button after the model name screen appears on the monitor.
- When SAMSUNG appears on the screen, leave the power button.
- Immediately after freeing the power button, press & hold the Volume down button.
- Keep plotting the Volume down button until the device finishes rebooting.
- When Safe Mode seems on the lower left side of the screen, release the Volume Down button.
If the problematic does not arise in this style, it is most likely produced by an application you have connected. Find out what app it is and uninstall it.
Wipe the Phone Cache Partition
There are circumstances where the cached data stored on the dedicated partition of the phone can get corrupted. When this occurs, it usually causes exact issues on the phone. To determine the option of this causing the problem, you should slur the phone’s cache partition from retrieval mode.
- Turn off the cell phone.
- Press & hold the Volume up button & the Bixby button, then press & hold the power button.
- When the Android logo seems, release all three buttons.
- The “Installing system update” message will appear 30-60 seconds before the Android system rescue menu options appear.
- Then Press the Volume down critical several times to wipe the cache partition.
- Press the power button to select.
- Then Press the down Volume button to highlight Yes and press the power button to select it.
- Reboot System Now will be highlighted when the wipe cache partition is complete.
- Press the power button to reboot and restart the device.
- Check if the problem persists.
Perform a Factory Reset
If the beyond steps do not fix the problem, there is a possibility that this is affected by old software data that was not completely removed during the update process. The most acceptable way to deal with this is to perform a factory reset and back up your mobile data before performing the reset.
- Turn off the cell phone.
- Press & hold the Volume up button & the Bixby button, then press & hold the power button.
- When the green Android logo appears, release all keys (“Installing system update” appears for about 30-60 seconds before showing the Android system rescue menu options).
- Then Press the Volume down button several times to highlight Wipe Data/Factory Reset.
- Press the power button to select.
- Press the Volume down button until “Yes, delete all user data” is highlighted.
- Press the power button to select & start the master reset.
- When the master reset is done, “Reboot system now” will be highlighted.
- Then Click the power button to restart the device.
- Check if any of the problems persist.
Conclusion
The crashing of Samsung Note 9 apps is one of the bugs that drives people crazy. However, you can use the above methods to fix the Note 9 app crash error. The steps associated with these methods are easy to understand and follow.