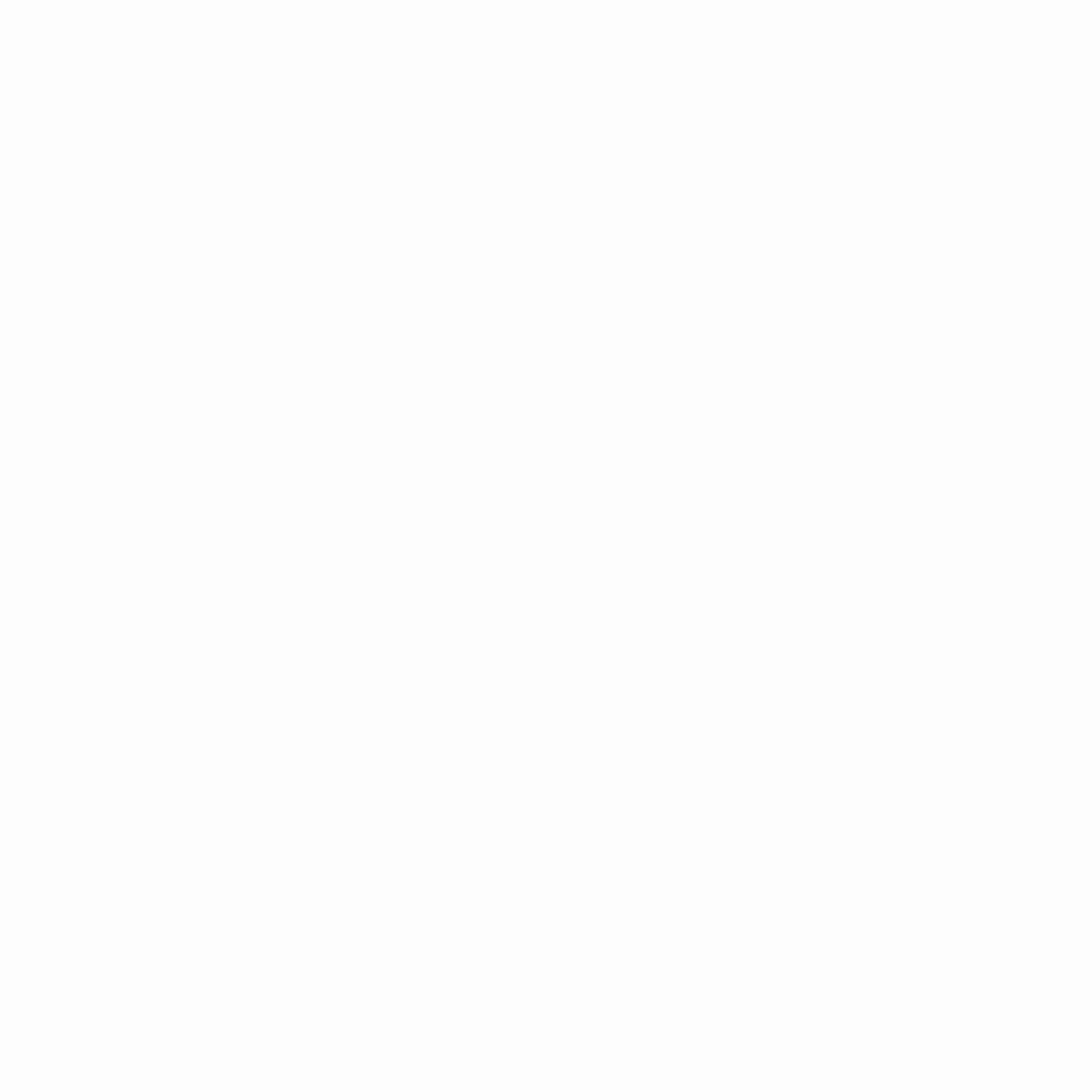About How to Save Battery
How to Save Battery: Smartphone users are “worrying” about the save battery life of their mobile devices. Whether in a professional or private environment, the energy requirement increases daily, and the feeling that the mobile phone “hangs up” when we need it most. Location apps, fast mobile networks, Wi-Fi, and most importantly, “huge” high-resolution screens consume our battery, and that’s why we offer you Ten guidelines to follow to “squeeze” the maximum mAh from your battery. Your battery. . Our mobiles and save battery.
How to Save Battery in 10 Ways

1. Dim the Screen
Reduce the brightness of all screens to at least half to extend battery life. These can frequently be found in the Options or Settings section.
On an Android device, swipe down from the top of the Screen twice. Below is a Sun icon, probably to the left of a thin bar. Manually decrease your phone’s or tablet’s brightness by dragging the bar’s dot with your finger.
Swipe down from the top right curve of your Screen on an iPhone or iPad, or swipe up from the end of your Screen on an iPhone or earlier, to access Control Center, which has a thick brightness bar with a sun symbol. To decrease the brightness, use your finger to drag the streak between light and dark miserable or to the left, depending on how your phone faces.
Otherwise, many devices have a sensor that can notice ambient light around you and adjust the display accordingly, e.g., B. illuminating the Screen in a dark room.
Android phones have adaptive brightness enabled and are designed to learn your preferences as you use your phone. So if you’ve been frustrated by unexpected brightness changes, you can clear those settings and let your phone relearn. To remove your settings, tap your settings | or search for it Applications | Device Health Services | Storage | Clear cache. Then correct the brightness physically. If your lighting fluctuations and the Screen is not what you want, change it again. The phone will take around a week to relearn the backlight settings.
Please enable it for an iPhone by going to Settings | go accessibility | Screen size and text | Auto brightness. If the toggle switch is green, it is already on.
2. Shorten the Time for Sleep Mode
Laptops, phones, and tablets turn off their screens after detecting inactivity. That way, they don’t usage electricity to light up your Screen when you’re not looking at it.
While 10 to 15 minutes of wake time is a good rule of thumb for a laptop or tablet, you may need to turn off your smartphone first. When a suitable goes to sleep manner, the Screen turns off, and background purposes are suspended.
You’ll have to re-enter your password to activate it, an excellent deterrent to pranksters wanting to take your phone or send a lewd message on your behalf. How to change the default settings.
- On an Android phone, your options are found in Settings | Announcement | Screen rest.
- On an iPhone, select your favorite time in Settings | Screen, and brightness | Automatic lock.
- On a Mac, tick the Apple logo | System Settings | Energy Saver.
- On a Windows Computer, type “sleep” in the search bar at the bottom of the Screen to find various power and sleep settings.
3. Use Power-Saving Mode to Save Battery
While you may not want to have Low Power Mode on all the time, many newer computers, smartphones, and tablets deal with it in some form, which is turned on in settings and often goes the screen black and white. , dims the Screen and disables unnecessary wireless features.
Low-battery devices sometimes automatically switch to a power-saving mode with around 20 percent power remaining. You can handle it physically on your phone.
- Then Go to Settings | Device care | Battery | power mode on an Android phone. You will find that the telephone projects the remaining time of your current battery charge and allows you to choose adaptive power saving established on your usage patterns and extreme power saving.
- You can find the toggle switch on an iPhone in Settings | Battery | Low power mode. Clicking the green button will immediately put your phone into sleep mode.
- A Mac must be running MACOS 12, also known as Monterey, or higher. Click on the Apple logo | System Settings | Battery | Battery in the left column, also called a lane. Hence, Check the box next to Low Power Mode to turn it on immediately when not connected. When connected, you can click the Apple logo | click System Preferences | Battery | and Power adapter in the left rail. Next to the power saving mode, you will also find a box that you can click to reduce power consumption and make the machine run more silently.
- On a Windows Computer, click Start | at the bottom of the screen Settings | System | performance, and battery. The Start menu is in the bottom left corner in Windows 10, but more in the bottom center if you’ve upgraded to Windows 11.
4. Beware of Applications that Consume a Lot of Energy
Regardless of your device, the battery drains faster when you use it for tasks with more system resources, like reading. B. watch videos or play multiplayer games. So make sure everything you use is fully charged or plugged into a power source.
Other applications that require a lot of processing and, therefore, battery power include programs that render 3D images, productivity software such as Adobe Photoshop and Apple iMovie and demanding games. Less strenuous tasks include writing notes or browsing the web.
Animated wallpapers, also known as live or dynamic, look great but require power to animate. So please don’t use it, or look for battery-friendly versions.
Peripherals, devices that connect to your computer, such as external microphones, monitors, and other webcams, receive power from your notebook when you click them to a USB port on your computer. Use only what is necessary.
Multitasking, such as snooping to music while reading an e-book, can contribute to faster battery drain. So close an app when you are no longer using it.
On a Windows computer, you can check the Task Manager (hold down the Ctrl, Shift, and Escape keys simultaneously) to see which applications use the most power. On a Mac, use Activity Monitor in the Finder | Applications | Utilities | activity monitor. Then you can select which apps you don’t need to open.
5. Lock Your Phone
Always lock your smartphone when you’re not using it; many have a button on the right side.
You can still accept calls and texts, but you won’t unintentionally turn on the phone when it is in your pocket or bag because you press a button or the Screen. This also avoids those embarrassing pocket watches.
6. Update Your Operating System
Think of downloading and installing all operating system updates on all your devices whenever available. Manufacturers are always trying new ways to improve power management and fix software bugs that could also affect battery performance.
Check if your device is set to do this automatically. That is the best.
- Then Go to Settings | System Updates | Download and install on an Android phone. When you put your finger on Download and Install, your phone will check for updates. The Last Update option on the same Screen as Download and Install showed you when the last update was installed, but also what’s new. Most system updates and security updates are already done automatically.
- On an iPhone, You can go to Settings | General | Software update | Automatic Updates to ensure that the Download iOS Updates and Install iOS Updates buttons are lit and green.
- On a Mac, You can click on the Apple logo | System Settings | Software Update and select Keep my Mac up to date automatically. Remember that your Mac will only check for updates to your system when it’s plugged in.
- On a Windows Computer, type updates in the search bar at the bottom of the Screen and click Check for updates. Most update automatically, but you can pause updates until a date you choose in the advanced options if you wish.
7. Reduce Push Notifications
If possible, disable push services or reduce how often your smartphone informs you of new information, such as incoming emails, game updates, real-time sports scores, or stock prices. For updates, your phone must regularly connect to a company’s computers via the Internet.
Instead, deploy messages only when needed. If you still want to send an email, at least turn off push notifications individually for rarely used apps in your smartphone settings:
- On Android Mobiles: Go to Settings | App notifications
- On iPhones: Go to Settings | notifications
Also, phone makers occasionally let you turn off wireless structures you don’t require to be correct now to save battery life: Wi-Fi, Bluetooth, Near-field communication (NFC), and GPS. But know which of your favorite apps use these constructions.
For example, the coronavirus contact notification system on iPhones and Android phones uses Bluetooth to check your nearness to somebody who may later test positive for COVID-19. Mobile payments from Apple, Google, and Samsung use NFC technology, and Google Maps uses GPS. You may stop your phone from using your home Wi-Fi if your Wi-Fi plan limits data usage.
8. Restrict Location Services
Check your smartphone settings so that each app tracks your location only when you use that app, not all the time. The upside: Your phone also collects less information about you, giving you more control over when it occurs and for your convenience.
9. Store at Room Temperature
Keep your technique cool and dry. Extreme heat, cold, or humidity can prematurely discharge the battery and reduce its lifespan.
Smartphone Are you going to the pool or the beach? Cover your phone or tablet, so it is not exposed to direct sunlight.
Laptops can also get hot under the hood, and that heat needs a way to escape. Never block the rear or side vents. Always use your computer on a solid, flat surface.
These vents are easily blocked when the laptop is placed on a soft outward such as a bed, blanket, pillow, or sofa. Blockage of these vents could also pose a fire hazard.
Desktop computer Tower-based desktop computers may have their “brains” on the floor under your desk. Keep vents free of dust and pet hair for the same reasons.
10. Carry a Power Bank
A backup battery pack, also recognized as a power bank, is an excellent way to power a smartphone or tablet on the go. That way, you don’t have to discover an outlet to plug in a suitable danger of dying.
Today’s laptops with USB-C ports can also be emotional with one of these small battery cartons.
Originally published on February 15, 2021, this story has efficiently added a 10th tip and new information.
Chris Morris contributed to this story.
Marc Saltzman is a contributing author covering personal technology, and his work also looks in USA Today and other national publications. In addition, he hosts the Tech it out podcast series and is the author of some books, including Apple Watch for Dummies.
Conclusion
How to save battery, four in five adults over 50 say they rely more on technology to stay linked with family and friends than ever. Seniors text friends, navigate traffic jams on the go, and stream videos to YouTube using Apple TV services. So it’s no wonder the batteries in our laptops, smartphones, and tablets run out quickly. However, you can acquire extra life from your battery and enjoy more time with your technology.